
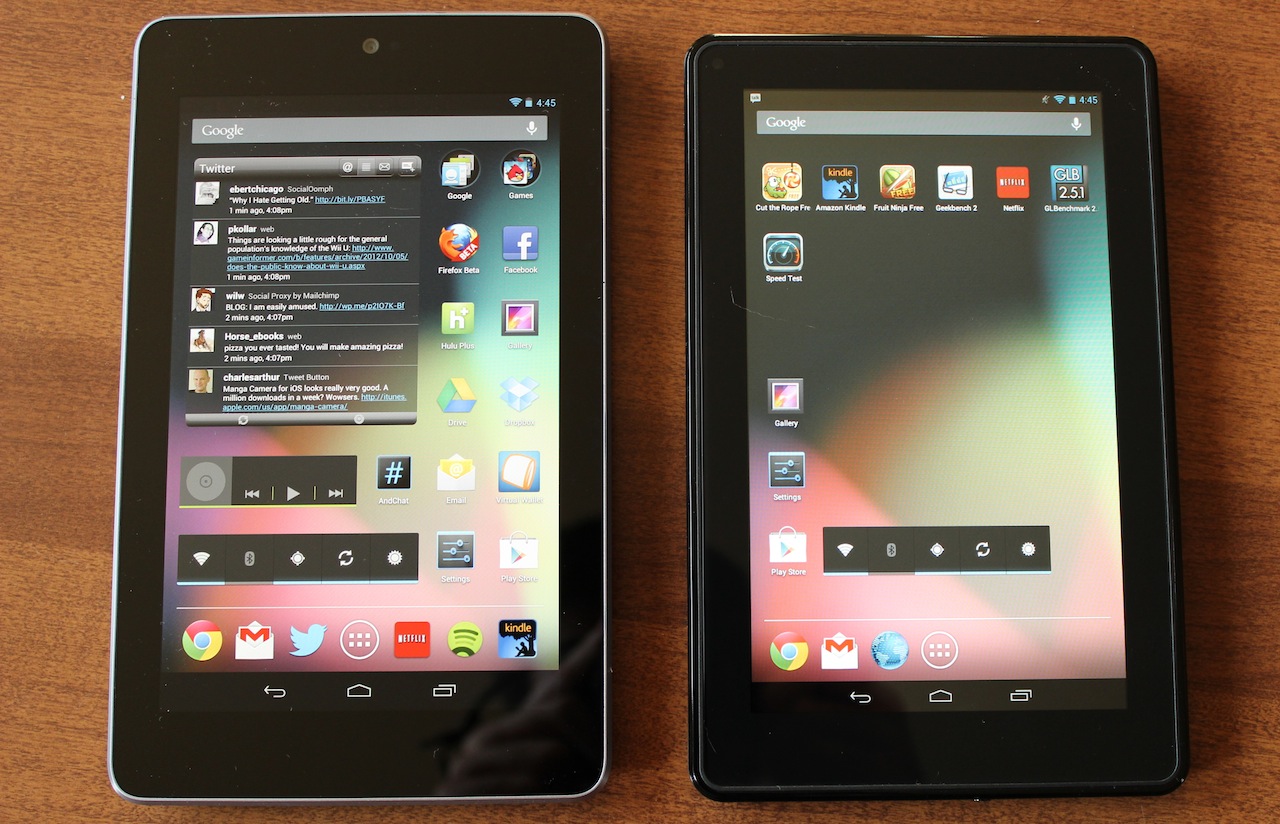
Now that you’ve set up your profiles and configured them, you can relax, safe in the knowledge that your kids can’t overdose on games or access anything you don’t want them to see. Also, ensure that the Enable In-App Purchasing option is toggled off to avoid any surprise bills or micro-transactions. They won’t send any photos they take via email or upload them to social media, but you can choose to automatically back them up to Amazon Drive if you want to.
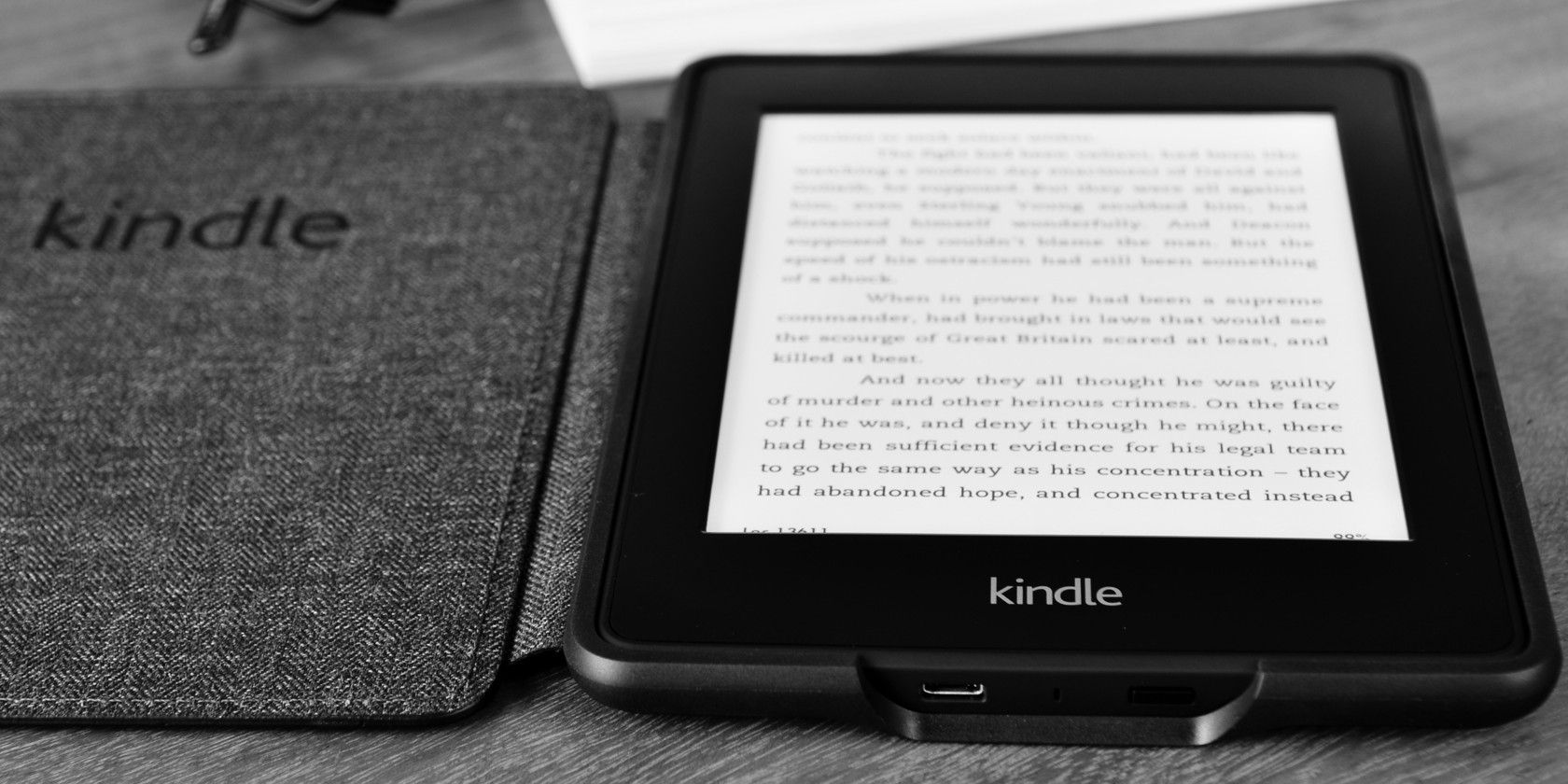
You also have the option to restrict camera and gallery access in your child’s profile. You can also limit web content to Amazon Curated Content, which has been pre-approved based on your child’s age. Under Web Settings in your child’s profile, you can choose whether they can access the web browser. You can override the age-appropriate suggestions and grant access to whatever content you want in here.
#How to use a kindle fire install
To download a new app or game for them, you’ll need to log into your profile, download and install the app, and then go to Settings > Profiles & Family Library, choose their profile, then tap Add Content > Add Books, Videos, And Apps, tap the app or game you want to add, and then tap Done. If you want to add or remove access to any specific content, you can do so under Manage Your Child’s Content. You can even set Educational Goals, stipulating, for example, that your child must read a book for half an hour before they can access entertainment content. You can also set different schedules and limits for the weekend than for weekdays. When the time limit is reached, a message pops up on the screen to tell your child that they’ve reached the limit for the day. For example, some parents might be happy to allow unlimited reading but want to restrict apps and games to half an hour per day. Tap Set Daily Goals & Time Limits, and you’ll find that you can prevent your child from being able to use the tablet during the night, set Total Screen Time limits, or break down your restrictions by content type. Go to Settings > Profiles & Family Library and choose the child profile you want to manage. Let’s run through the main things quickly: There are many options in each child profile to give you fine control over precisely what they can and can’t do. It also disables location-based services and social sharing, and it locks the tablet to landscape orientation. Amazon FreeTime blocks content purchases and in-app purchases by default. You have now restricted access to certain apps and choose the content you want your kids to be able to use. If you choose an adult profile, you’ll be prompted to enter a PIN or password. When you choose a child’s profile, you’ll see that the interface changes, and there’s a carousel containing the content you allowed on a blue background. When you want to select a profile, swipe down from the top of the screen and tap the correct profile icon. Repeat the process to add as many other child profiles as you need.These are chosen based on the age you entered during the profile creation. As a shortcut, Amazon provides an option to Add All Kids’ Titles. Once the profile has been created, you’ll get to choose the apps, games, books, and videos from your content library that you want to allow them to access.For children under best to select Use Amazon FreeTime (it’s called Fire for Kids in the U.K.) There is also a Teen Profiles option, recommended for kids aged nine and older.You’ll have to enter a name and birthdate.Go to Settings > Profiles & Family Library and tap Add a Child Profile. Now it’s time to set up a profile for your child.
#How to use a kindle fire password
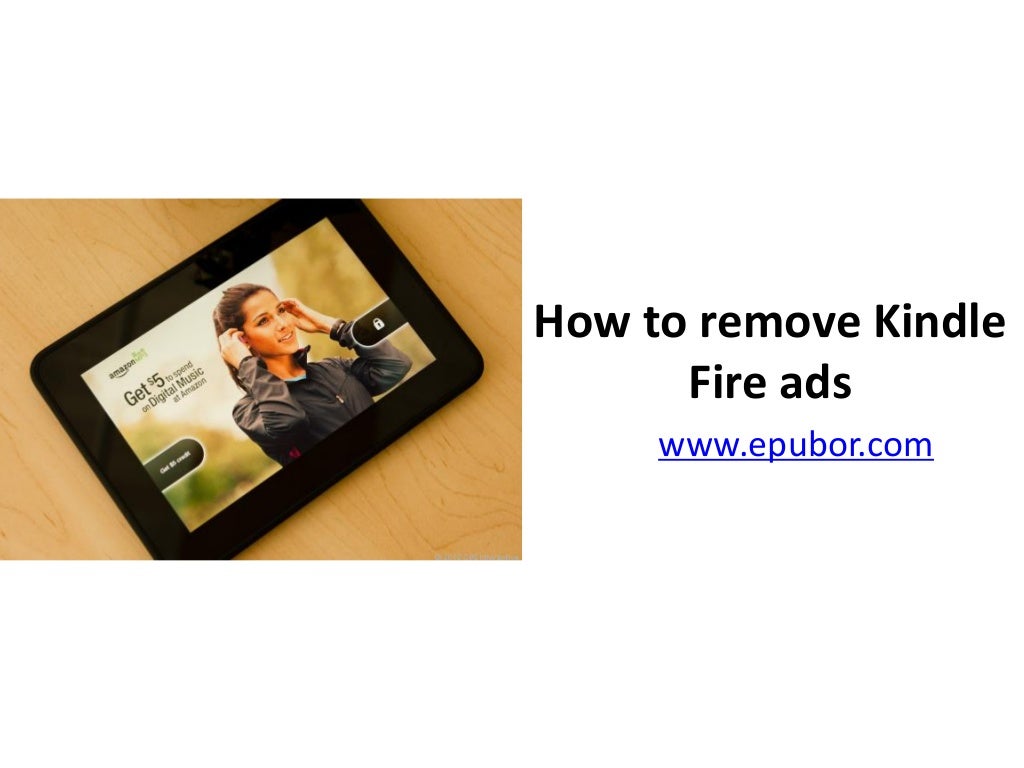
If you didn’t choose a lock screen PIN or password when you first set your Fire tablet up, then you must start there. You can create multiple profiles to be used across devices and get some help from Amazon restricting content. Instead of using simple parental controls, we recommend creating Child Profiles. Using Amazon’s FreeTime and multiple profiles


 0 kommentar(er)
0 kommentar(er)
